Комп'ютеризація останніх 40 років суттєво вплинула на обсяг знань, котрий нам доводиться засвоювати. Зараз кожен може потрапити у ситуацію, що потрібно дізнатися точну модель відеокарти, встановленої в комп'ютері або ноутбуці. Це може знадобитися для визначення відповідності "заліза" системним вимогам будь-якої відеогри, професійної програми, або для встановлення специфічних драйверів чи утиліт, що оптимізують роботу графічного прискорювача. Відеокарта може бути дискретна (встановлена в PCIe слот ноутбука або ПК) або інтегрована в процесор. В залежності від цього методи перевірки будуть дещо відрізнятись, оскільки інтегровану відеокарту ми будемо визначати за моделлю процесора.
У даній статті ми розповімо як дізнатися модель відеокарти за допомогою вбудованих можливостей, що надаються операційними системами або спеціалізованого програмного забезпечення.
Зміст:
Сторонні програми/інструменти;
Визначаємо модель вбудованої відеокарти за моделлю процесора;
Вбудовані можливості ОС
Під вбудованими можливостями операційних систем ми маємо на увазі вже існуюче у дистрибутиві ОС програмне забезпечення, що дає змогу отримати ті чи інші дані. Давайте з'ясуємо як це зробити в найпопулярніших операційних системах.
Windows
В операційній системі Windows є два швидких способи дізнатися модель відеокарти. Через ярлик "Мій комп'ютер" або за допомогою командного рядка.
Ярлик “Мій Комп'ютер”
- шукаємо на робочому столі ярлик "Мій Комп'ютер"* і клікаємо по ньому правою кнопкою миші;
- у спливаючому меню обираємо "Властивості" - на екран буде виведено вікно, в якому відображатимуться модель процесора, версія операційної системи та загальна кількість оперативної пам'яті (ці дані нам знадобляться, якщо в нас інтегрована відеокарта);
- у лівій частині цього вікна буде пункт або кнопка "Диспетчер пристроїв"**, натисніть на нього;
- у списку, що відкрився, знайдіть пункт "Відеоадаптери" (Display adapters).
* Якщо ярлика "Мій комп'ютер" немає на робочому столі, відкрийте провідник (будь-яку папку) і знайдіть цей ярлик у бічній панелі каталогу папок і дисків. Ви можете, для зручності, відправити його на робочий стіл, клацнувши по ньому правою кнопкою миші і вибравши "Відправити на робочий стіл (створити ярлик)".
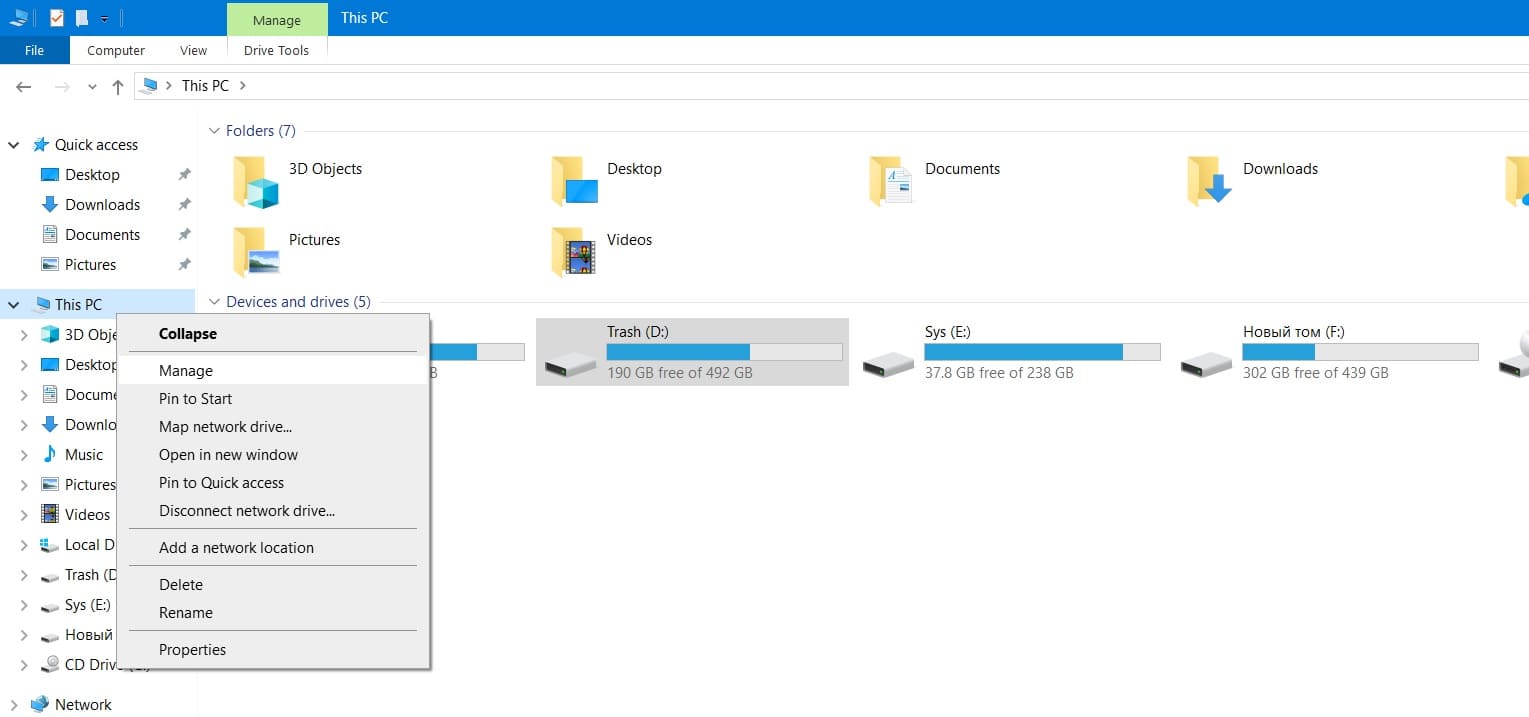
** В “Диспетчері пристроїв”, також, можна увійти через меню "Пуск". Щоб зробити це натисніть на значок Windows і виберіть відповідний пункт.
Повернемося до пункту Відеоадаптери, у ньому має відображатися модель вашої відеокарти. У нашому прикладі це Radeon RX 570 Series.
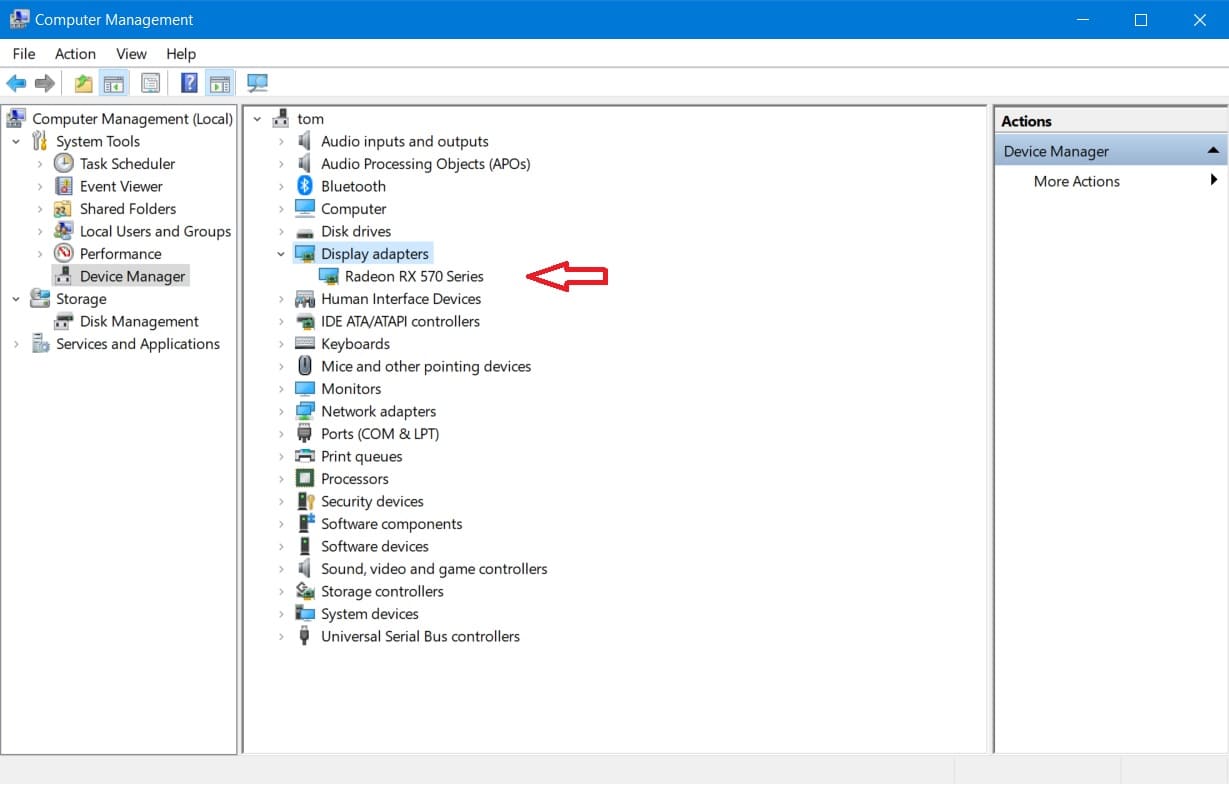
Якщо ж ви бачите там пункт на кшталт "Стандартний графічний адаптер", то це означає, що у вас не встановлено драйвер відеокарти. Якщо відображаються два адаптери, то це означає, що у вас є і інтегрована, і дискретна відеокарти.
Встановлюємо модель відеокарти за допомогою командного рядка
Якщо драйвер на вашу відеокарту не встановлено, то ви не зможете дізнатися її модель через диспетчер пристроїв. У цьому випадку нам допоможе вбудована утиліта, яку можна викликати через командний рядок. Виконайте такі дії:
- натисніть комбінацію клавіш Win + R;
- введіть у рядок, що з'явився, команду dxdiag і натисніть Enter.
Вам відкриється утиліта діагностики DirectX. Тут ви можете дізнатися модель відеокарти у вкладці "Монітор" (Display). Також тут можна дізнатися розмір і тип відеопам'яті, режим роботи екрана і низку інших параметрів.
macOS
В macOS все простіше ніж у Windows. Необхідно виконати наступні дії:
- відкрийте головне меню Apple. Натиснувши на логотип бренду в лівому верхньому кутку робочого столу;
- виберіть пункт "Про цей Mac";
- виберіть "Звіт про систему";
- виберіть підпункт "Графіка/Монітори" зліва, під розділом "Апаратне забезпечення". У підсумку відкриється вікно, в якому, серед іншого, буде інформація про відеокарту.
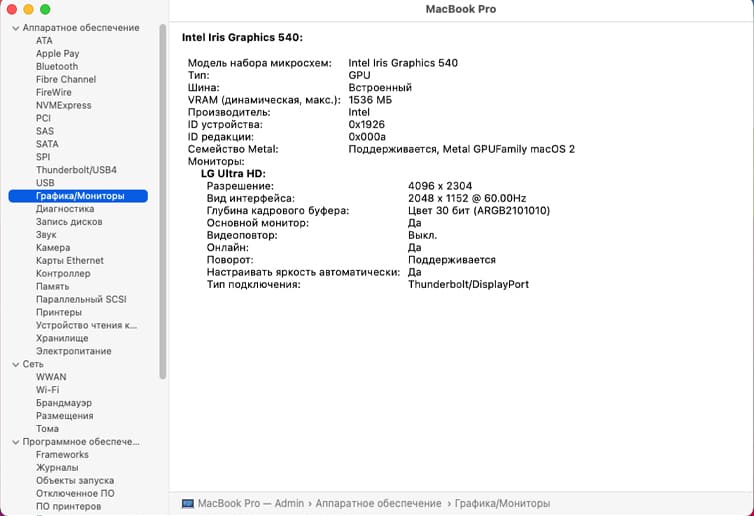
Linux/Ubuntu
Із вбудованих можливостей у Linux найпростішим способом визначення є команда lshw. Виконайте такі дії:
- відкриваємо командний рядок (термінал) за допомогою поєднання клавіш Alt + Ctrl + T або через меню застосунків;
- у рядку, що з'явився, вводимо таку команду: “lshw -c video”;Если вы все сделали правильно, появится окно, в котором будет указана модель видеокарты, версия используемого драйвера и другие данные об экране (разрешение, режим работы, цветовая схема и т.д).
Якщо ви все зробили правильно, з’явиться вікно, у котрому будуть вказані модель відеокарти, версія драйвера та інші дані про екран (роздільна здатність, режимо роботи, колірна схема, тощо).

Є й альтернативний спосіб – ви можете дізнатися модель відеокарти зайшовши в розділ "Про систему". Однак тут буде коротка інформація (без версії драйвера і деяких інших подробиць). Зайдіть у меню "основні налаштування" і долистайте до самого кінця, тобто до пункту "Про систему". У лівій частині вікна відкриється коротка інформація про обладнання, де відображатиметься модель відеокарти.
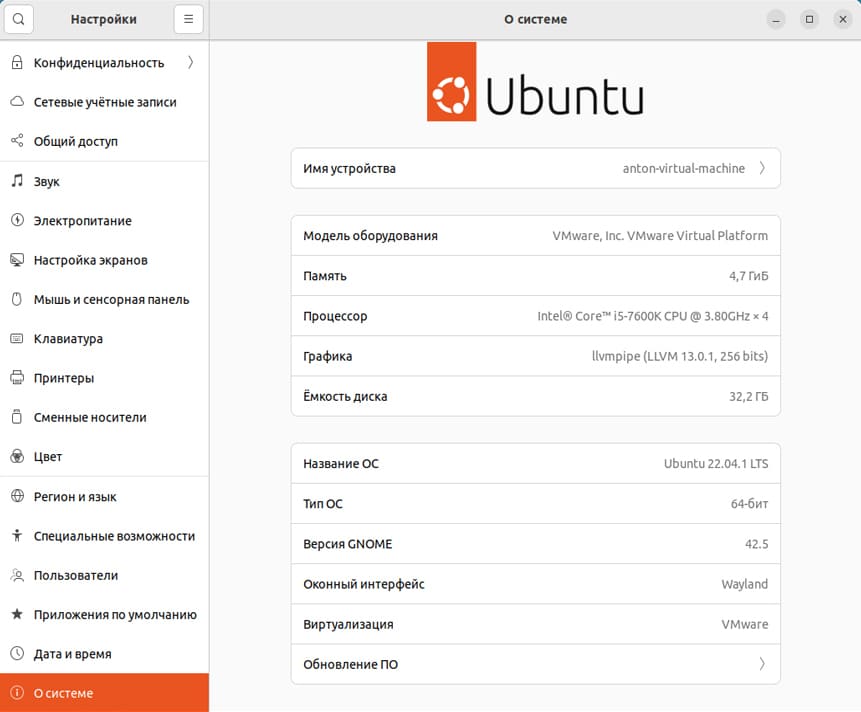
Сторонні програми/інструменти
Для операційної системи Windows є кілька спеціалізованих програм, які дадуть змогу дізнатися модель відеокарти.
GPU-Z
Проста і повністю безкоштовна утиліта, яка видасть вам детальну інформацію про вашу відеокарту. Тут ви знайдете не тільки її модель, а й тип графічного чіпа, його частоту, частоту і тип відеопам'яті, дані про кеш-пам'ять і багато іншого. Крім цього утиліта дає змогу відстежувати температуру відеокарти в режимі реального часу.
Також інформацію про точну модель відеокарти можна знайти за допомогою таких моніторингових програм:
- MSI Afterburner. Фірмова утиліта для розгону відеокарт;
- HWinfo. Безкоштовне моніторингове ПЗ;
- HWMonitor Безкоштовна утиліта від CUPID, компанії, що розробила легендарну CPU-Z;
- AIDA64. Вона платна, але має урізану Trial-версію, яка дасть змогу ознайомитися з її можливостями.
В операційній системі Linux/Ubuntu більш детальну інформацію про графічний адаптер ви можете отримати за допомогою утиліти hardinfo. Вона безкоштовна, а встановити її можна (в Ubuntu, Debian або Linux Mint) ввівши в терміналі команду: "sudo apt install hardinfo".
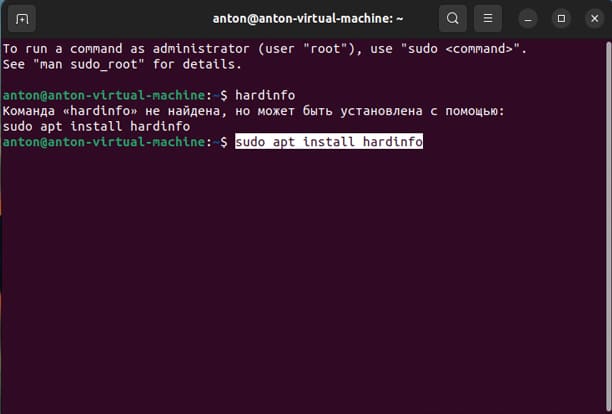
Після завершення процесу встановлення запустіть її з терміналу, ввівши команду: “hardinfo”.
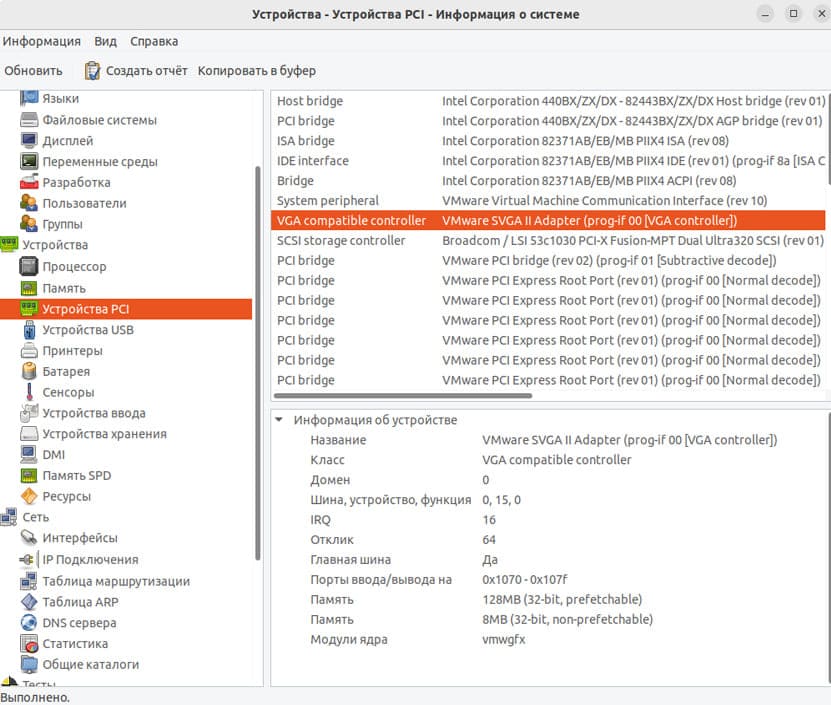
Відкриється меню, у якому потрібно пройти таким шляхом: "Пристрої" → "Пристрої PCI" → "VGA compatible controller". Натиснувши на останній з пунктів, ви відкриєте вікно, в якому міститиметься розширена інформація про відеокарту.
Визначаємо модель вбудованої відеокарти за моделлю процесора
Якщо у вас інтегрована відеокарта, то дізнатися її точну модель і характеристики можна за моделлю процесора. Точну модель процесора ми можемо дізнатися в меню відомостей "Про систему", вище ми описали як увійти в це меню на всіх популярних операційних системах.
Дізнавшись модель процесора, відкрийте браузер і введіть у пошуковику фразу "_модель_процесора_ official website". Першим результатом у пошуковику, як правило, буде сторінка процесора на офіційному сайті виробника. Однак не завжди в специфікації буде точна модель інтегрованого чіпа. У цьому разі доведеться ввімкнути режим Шерлока Холмса і підключити дедукцію.
Наведемо приклад. За запитом "Ryzen 7 5700G official website" нас веде на сторінку процесора. Однак у графі Graphics Capabilities, у комірці Graphics Model вказано не модель чипа, а його сімейство "Radeon™ Graphics" і частота чипа – 2000 МГц.
У цьому випадку вводимо в пошук "точна модель інтегрованої відеокарти Ryzen 7 5700G" і, в 99% випадків, знаходимо його в картці товару в описі. У нашому випадку опис стверджує, що на процесорі встановлений чіп AMD Radeon Vega 8, перевіряємо, чи відповідає його частота тому, що зазначено на офіційному сайті AMD, який ми відвідали раніше. Частота збігається, а значить інтегрована відеокарта успішно ідентифікована. Тепер, щоб дізнатися її характеристики, достатньо ввести в пошук фразу "AMD Radeon Vega 8 характеристики". У результатах пошуку, на одному з безлічі техно-сайтів, ви знайдете, на яких моделях процесорів встановлюється ця інтеграшка, а також її докладні характеристики.
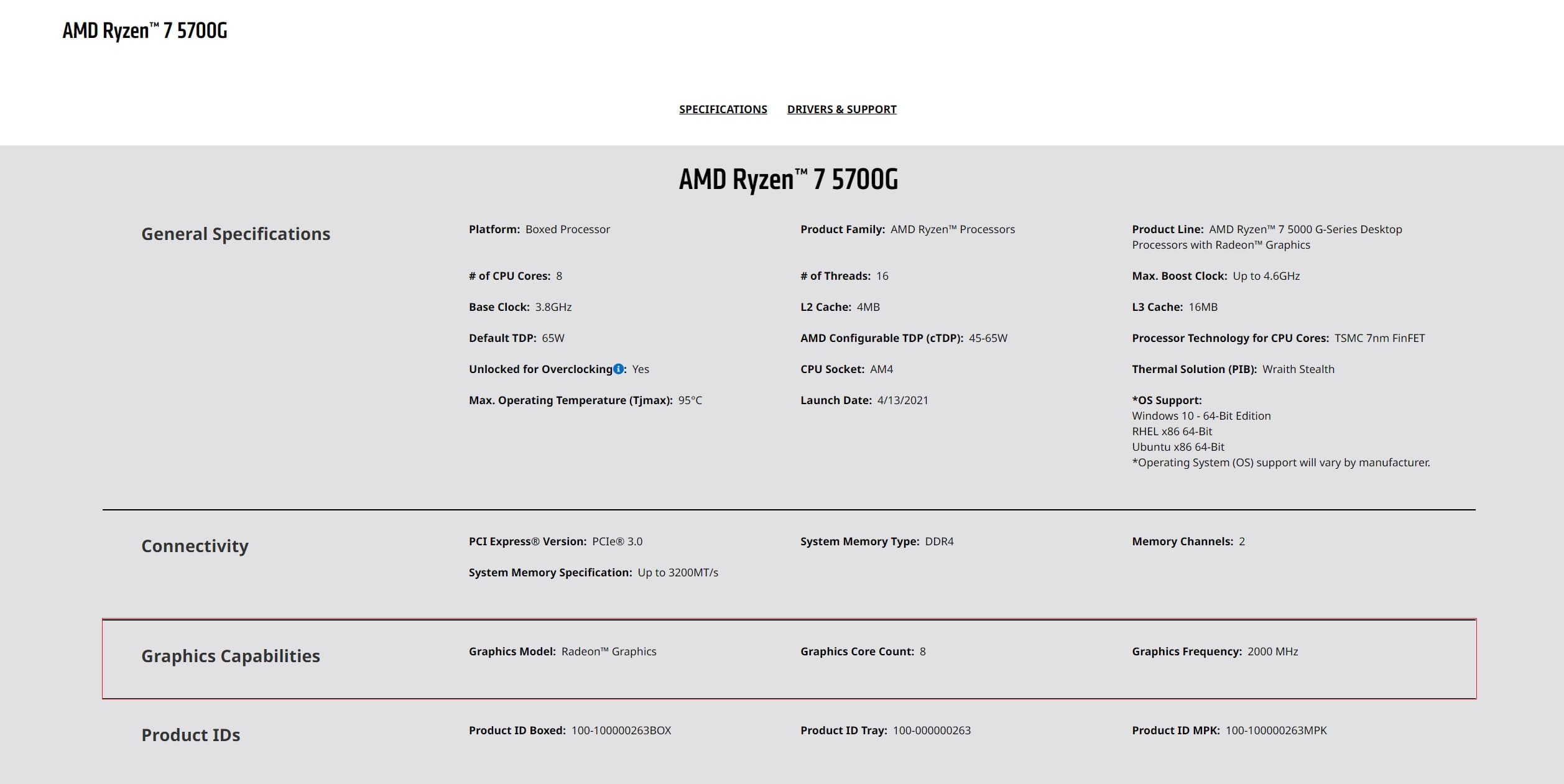
Для процесорів Intel і Apple вищенаведений алгоритм пошуку аналогічний. Але в описах деяких процесорів модель інтегрованого чипа часто вказана явно.
Підсумки
Ми розповіли про більшість можливих способів дізнатися точну модель відеокарти на вашому комп'ютері або ноутбуці. Безумовно, їх набагато більше, але, здебільшого, цього буде достатньо, щоб дізнатися модель та її характеристики. Якщо ж ідентифікований відеоприскорювач вас не задовільнить, ви завжди можете купити сучасну відеокарту або процесор у нашому магазині.